In urmatorul tutorial, vom detalia modul de descarcare a unui CT efectuat la DentalCity. In primul rand, este necesar sa mentionam ca softul de vizualizare al CT-urilor ruleaza doar pe PC-uri cu sistem de operare Windows 7 sau Windows 10.
Daca doriti sa vizualizati CT-urile pe computere cu alte sisteme de operare, va putem sugera cateva optiuni, dar nu oferim suport pentru acestea. Astfel, pentru a vizualiza un CT pe:
- Mac-uri cu sistem de operare MacOS puteti folosi OsiriX sau Horos
- iPad-uri cu sistem de operare IpadOS puteti descarca OsiriX sau Horos din AppStore
- PC-uri cu sistem de operare Linux puteti descarca unul din programele listate pe acest site
- Telefoane sau tablete cu sistem de operare Android puteti folosi mRay
E okay, am un PC cu sistem de operare Windows. Cum procedez?
Pasul 1: Deschide casuta de email; deschide emailul primit de la DentalCity. Daca nu gasiti emailul, verificati si in spam sau in junk sau cautati emailurile primite de la rx@dentalcity.ro sau contact@dental-city.ro (a doua adresa de email contine un „-„)

2. In fereastra de browser nou deschisa apasa butonul „Download”

3. Daca browserul va ofera optiuni, selectati „Save File” sau „Salveaza Fisier”
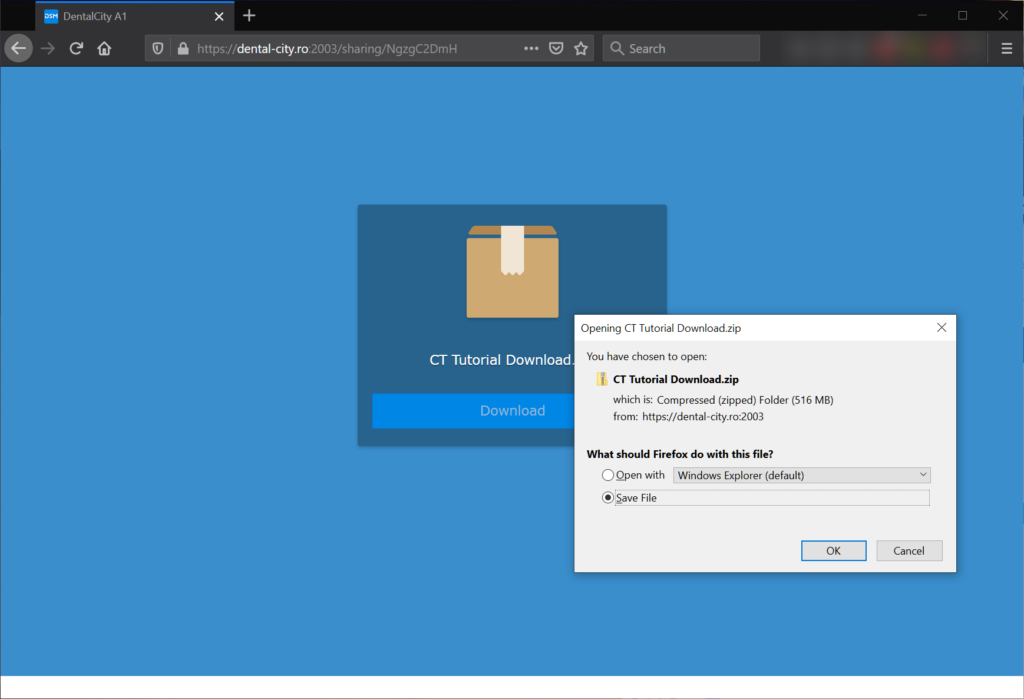
4. Deschide Windows Explorer (Win-E) si comuta in directorul „Downloads” / „Descarcari”
5. Click dreapta pe fisierul descarcat si selecteaza „Extract All”
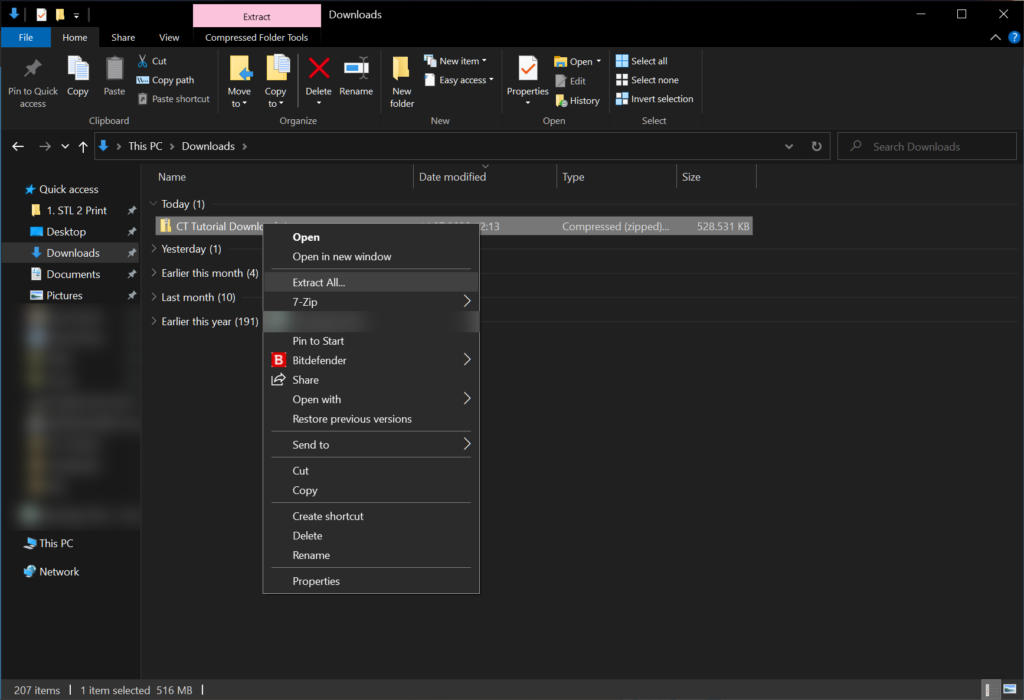
6. Selecteaza folderul unde doresti sa dezarhivezi continutul arhivei

7. Asteapta sa se termine procesul de dezarhivare. Poate dura 5-10 minute, in functie de performantele computerului Dvs.

8. Deschide folderul unde ai dezarhivat fisierul si naviga in subfoldere pina ajungi la fisierul „CDViewer.exe”. Dublu click pe fisier. In cazul in care aplicatia OnDemand nu porneste automat, apasati dublu click pe fisierul „Lanseaza.exe”.

La aparitia ferestrei de securitate, apasati Yes.

9. In fereastra nou deschisa apasa semnul „+” din dreptul numelui pacientului.

10. Deschide, cu dublu click, unul dintre cele 2 proiecte, DVR sau 3D.
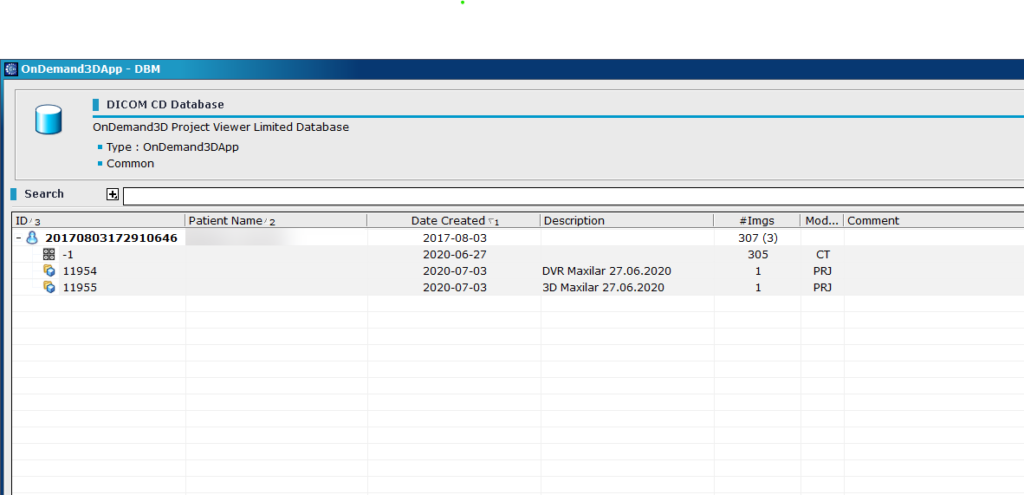
11. In fereastra nou aparuta selecteaza „Open”

12. Succes!

